wpXクラウドサーバーでGoogle Search ConsoleのDNS設定方法【画像付き手順】
【2019年8月時点】

wpXクラウドサーバーにDNS設定がNEEEEEEEEEEEEEEE(出オチ)
事の発端
このブログをGogle Search Consoleに登録しようとした。

今すぐ開始を押すと次の画面が表示された。

左側のドメインを選択し、続行したところ次の指示が。

指示通りにTXTレコードをコピーし、契約しているwpXクラウドへ。

サポートによるとドメイン管理のドメイン追加設定の次にDNSに関するメニューがあるようだが、存在しない。
どうやら、wpXレンタルサーバーとやらの場合は存在するらしいが、wpXクラウドにはないようだ。
DNSは諦めて最初の画面の右側の選択肢へ。

右側のURLプレフィクスで続行。

いくつか所有権確認の方法があったが、HTMLタグを<head>セクションに張り付ける方法が最も楽と判断。
上記のメタタグをコピーし、wordpressへ。
ドメイン(URL)取得方法
ドメインですがお名前.comで取得するのが最も手軽だと思います。
ドメインの説明についてはこちら:【意外と知らないIT用語】ドメインって何? お名前.com
Head, Footer and Post Injectionsというプラグインを使うと楽です。

設定⇒Header and Footerを選択し、最初に開かれたページの
<HEAD>PAGE SECTION INJECTIONに上記でコピーしたメタタグを貼り付けます。

下の方のSaveを押して完了。
Google Search Consoleに戻り、確認ボタンを押せば無事に認証されます。

Google AdsenseのAds.txtファイルのトラブルはこちら。
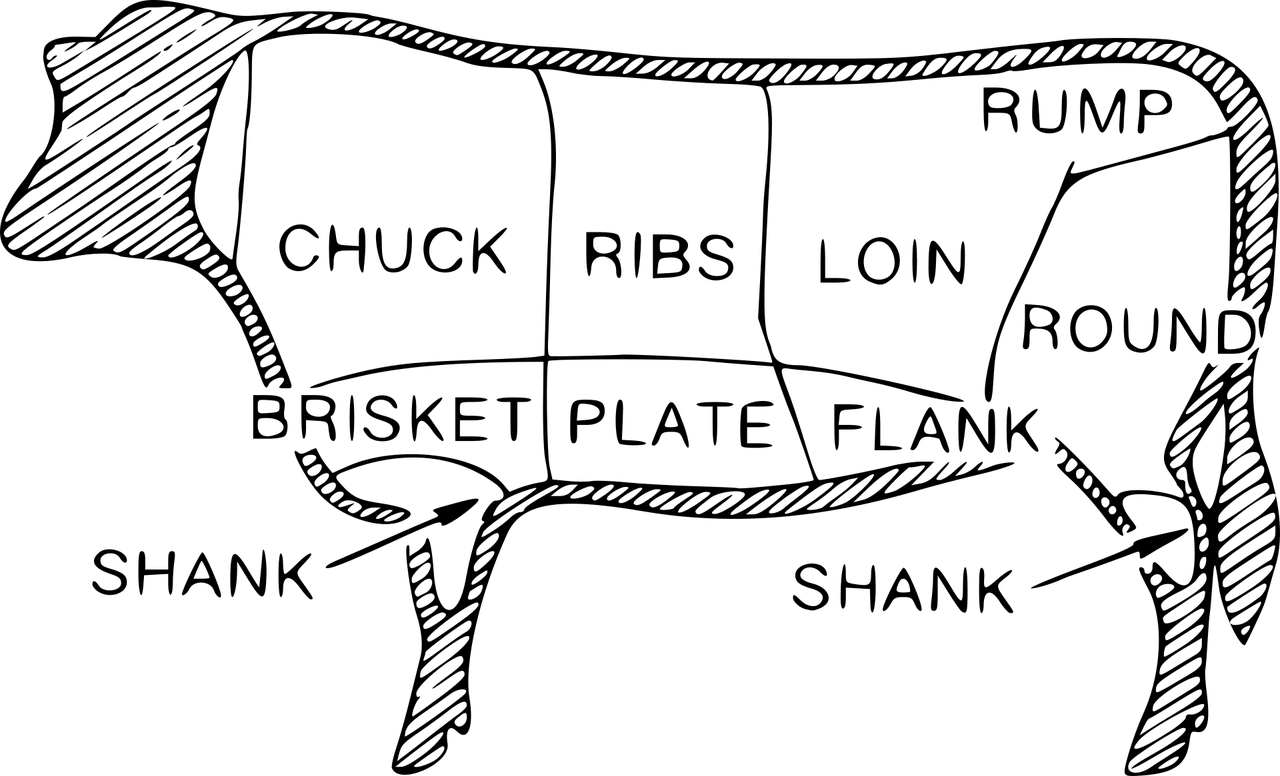
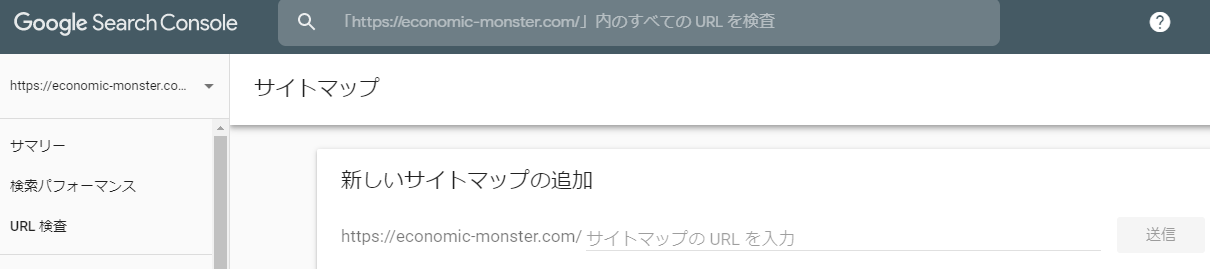
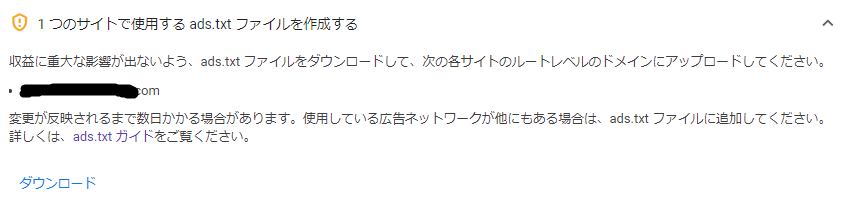

ディスカッション
ピンバック & トラックバック一覧
[…] […]