【超速画像解説】Google Adsenseのads.txtをwpXサーバーに設置する方法
【2019年9月】
目次
グーグルアドセンス通過の後に直面する最初の絶望

これを解決していく。
Google Search ConsoleのDNS設定についてはこちらから。
Ads.xtのダウンロード
まず後に使うことになるのでダウンロードをする。

中身は何の変哲もないテキストファイルである。
ads.txt

中身はシンプルな1行である。
ads.txtの中身
google.com, pub-XXXXXXXXXXXX, DIRECT, f08c47fec0942fa0
pub-XXXXXXXXXXの部分に自分のサイト識別IDが書かれている。
さて、これで第1段階は完了である。
ドメイン(URL)取得方法
ドメインですがお名前.comで取得するのが最も手軽だと思います。
ドメインの説明についてはこちら:【意外と知らないIT用語】ドメインって何? お名前.com
wpX側の設定・FTP設定
次にwpX側に移る。
ログインし、管理パネルを開く

ここのWordPress設定を開く。

WordPressの設定タブをクリック

既に私は設定済なのでONになっていますが、初期段階ではOFFになっています。

設定変更を押します。

必ず"全てのファイル・フォルダにアクセスする"にチェックを入れます。
ここに表示される、FTPアカウントID・パスワードをメモ帳にコピペしておきましょう。
ここまできたらwpXの方は閉じてokです。
FFFTPをインストール
最初に堕としたads.txtをwpXサーバーに追加するためのフリーソフトを落とします。
私はFFFTPというフリーソフトを使いました。
FFFTP(窓の杜)
https://forest.watch.impress.co.jp/library/software/ffftp/
上記サイトから解説通りダウンロードし、開きます。
接続⇒新規ホストで以下の画面が出てきます。
接続設定

ホストの設定名:任意でok
ホスト名(アドレス):FTPホスト名を入力(FTP設定にあります)
XXXXXXXX.wp-x.jp
ユーザー名:FTPアカウント設定にあるFTPアカウント名
XXXXXX.com 等
パスワード/パスフレーズ: FTPアカウント設定にあるFTPパスワード
他は何も入力しなくてokです。
接続にエラーが出なければ次のような画面が出てくるはずです。
ads.txtを追加

この右側の枠にads.txtをドラッグ&ドロップします。
これで完了です。
成功したかのチェック方法
“"http://ご自分ドメイン/ads.txt""
をgoogleのURLに入力し、以下が表示されれば成功です。
google.com, pub-XXXXXXXXXXXX, DIRECT, f08c47fec0942fa0
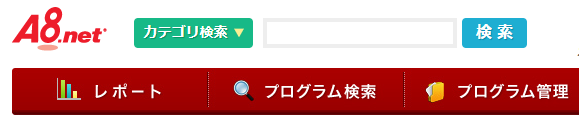
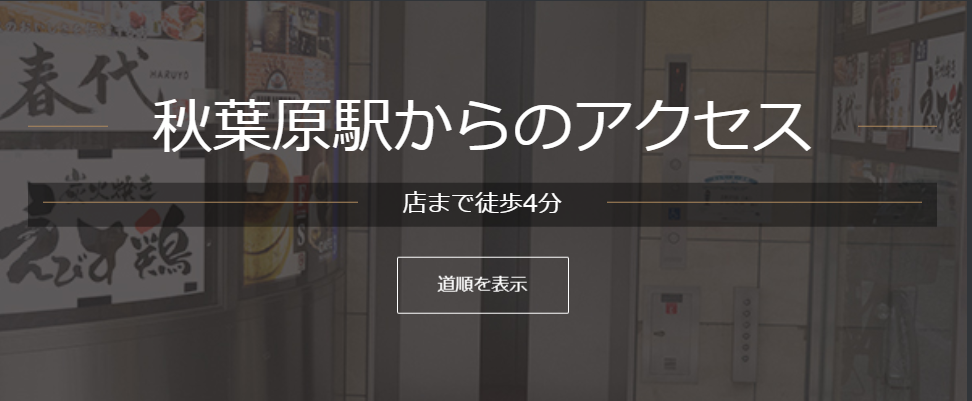
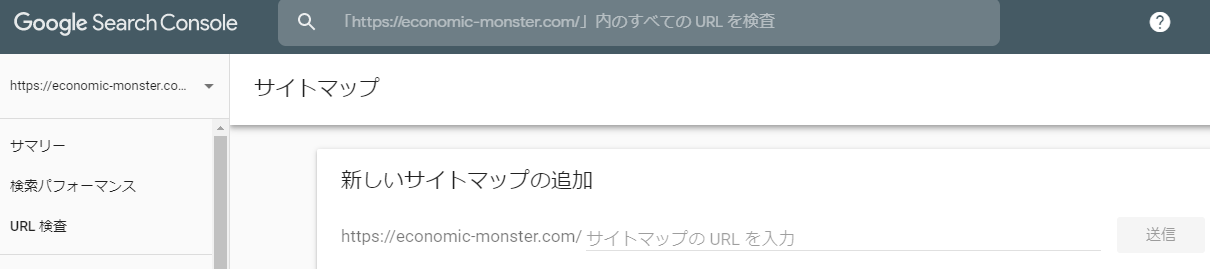

ディスカッション
ピンバック & トラックバック一覧
[…] 【超速画像解説】Google Adsenceのads.txtをwpXサーバーに設置する方法 にほんブログ村 Tags: DNS, google search console, wpX […]
[…] 【超速画像解説】Google Adsenseのads.txtをwpXサーバーに設置する方法 […]